
税制度のインボイス制度を会社でちゃんと対応するために、今使っている自作の会社のERPシステム(経理のデータ入力システム)を大改修しています。
これまで使いづらかった機能を一掃して作り直しをしているので、これに膨大な時間を取られていますが、他の人を巻き込んでいないので、モチベーション高く進められています。
大体の構築は終わっていて、データを移行する時に、今まで使っていたシステムと新しいシステムで、マスターデータのIDが違っているため、それらを変換する必要があったんですよ。
それを、Macにデフォルトでインストールされている、Numbersというエクセルのようなアプリで便利に設定ができたので、その備忘録を残しておくことにします。
データベースの基本は、マスターと変動データ
データベースについての説明をするわけではないんですが、データベースって、たくさんの色々なテーブルを作って、それらをリレーションという連携を行い、データを便利に活用していくというのが一般的な構造です。
世の中には、データベースを使ったwebサービスやアプリケーションなどがたくさんありますが、このデータベース構造の設計がちゃんとできているかどうかが、サービスの品質につながると思ってもいいかもしれませんね。
そんなデータベースのデータって、マスターデータと変動データという2種類で構成されているので、良くわからないという人は、この点だけはちゃんと理解してから、今回のブログを読んでみて下さい。
マスターデータ
他のデータで使われる、共通データの事。
固定的なデータで、追加や変動が少ないのが特徴。
変動データ
常に書き換えや、追記が行われるデータの事。
ログデータや、ツィートデータなどのように、ボリュームが大きくなることも特徴的。
サンプルデータ
Numbersを使って、リレーショナル・データベースを再現するための基本データ(サンプル)は次のような構造です。
取引会社
| ID |
name |
| 1 |
株式会社ABC |
| 2 |
有限会社ドレミ |
| 3 |
会社法人いろは |
担当者
帳簿データ
| ID |
取引会社 |
担当者 |
金額 |
| 1 |
株式会社ABC |
山田太郎 |
10,000 |
| 2 |
株式会社ABC |
鈴木一郎 |
15,000 |
| 3 |
有限会社ドレミ |
山田太郎 |
20,000 |
| 4 |
会社法人いろは |
鈴木一郎 |
5,000 |
リレーショナルデータベースっぽい設定方法
IDの置き換え方法
上記のような3つのテーブルを作り、帳簿データの取引会社と担当者を、それぞれのテーブルのID値に置き換えたいと思います。
まず、マスターデータの横に、変換されたIDの値が入る列を作っておきます。

セルの式 : LOOKUP
関数ヘルプに書かれている内容は下記のとおりです。
LOOKUP
LOOKUP関数は、1つ目の集合から検索値に合致するものを検索し、2つ目の集合から対応する位置にあるセルの値を返します。
LOOKUP(検索値, 検索範囲, 対応範囲)
検索値: 検索する値。 「検索値」には、任意の値またはREGEX文字列を含めることができます。
検索範囲: 検索する値を含む集合。 「検索範囲」には任意の値を含めることができます。
対応範囲: 検索結果に基づき返される値を含む集合(オプション)。 「対応範囲」には任意の値を含めることができます。
参考
通常は、「検索範囲」と「対応範囲」の両方が含まれます。これらは1次元です(複数の列または複数の行で、両方ではありません)。ただし、別のスプレッドシートアプリケーションとの互換性を保つために、「検索範囲」を2次元(複数の列と複数の行)で指定できます。「対応範囲」は省略可能です。
「検索範囲」が2次元で「対応範囲」が指定されている場合は、一番上の行または左端の列(セルの数が多い方)が検索され、対応する値が「対応範囲」から返されます。
「検索範囲」が2次元で「対応範囲」が省略されている場合は、最後の行(集合に含まれる列数が行数より多い場合)または最後の列(集合に含まれる行数が列数より多い場合)の対応する値が返されます。
難し目に書かれているのを読むよりも実行したほうが早そうです・・・
とりあえず、取引先のIDを取ってくるため、B2のセルに式を書きます。

検索値
C行の値を参照するので、"C2"で登録。

検索範囲
この箇所をクリックして、取引先テーブルに切り替えて、名前の箇所を次のようにエリア選択します。

対応範囲
検索範囲と同じ手順で、取引先のIDの箇所をエリア選択。

セルを固定化する
この設定をしておかないと、値がズレてしまいます。

他のセル全てにコピー
うまく登録できたら、同じ列全てにコピー&ペーストします。
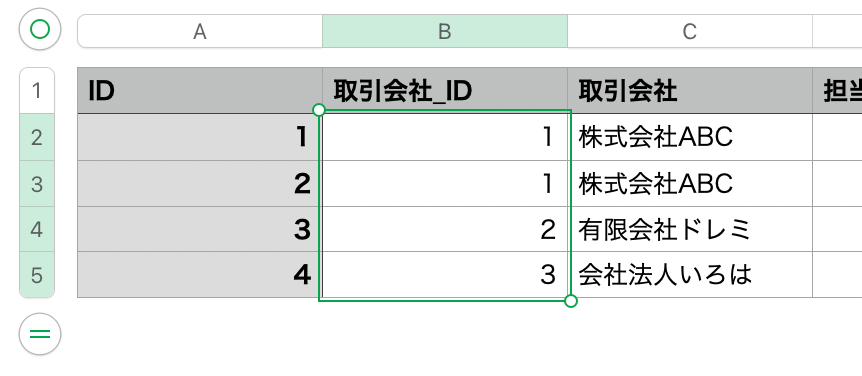
無事にIDが連動されましたね。
総仕上げ
担当者IDも同じ様にセットしたら、下記のように連動できました。

あとがき
上記のようにセットできたら、csv出力をしてデータベースにインポートする事が可能になります。
なかなか面倒くさい設定ですが、システム移行期にこうした作業ができるようになったら、作業も捗るでしょうね。
 税制度のインボイス制度を会社でちゃんと対応するために、今使っている自作の会社のERPシステム(経理のデータ入力システム)を大改修しています。
これまで使いづらかった機能を一掃して作り直しをしているので、これに膨大な時間を取られていますが、他の人を巻き込んでいないので、モチベーション高く進められています。
大体の構築は終わっていて、データを移行する時に、今まで使っていたシステムと新しいシステムで、マスターデータのIDが違っているため、それらを変換する必要があったんですよ。
それを、Macにデフォルトでインストールされている、Numbersというエクセルのようなアプリで便利に設定ができたので、その備忘録を残しておくことにします。
税制度のインボイス制度を会社でちゃんと対応するために、今使っている自作の会社のERPシステム(経理のデータ入力システム)を大改修しています。
これまで使いづらかった機能を一掃して作り直しをしているので、これに膨大な時間を取られていますが、他の人を巻き込んでいないので、モチベーション高く進められています。
大体の構築は終わっていて、データを移行する時に、今まで使っていたシステムと新しいシステムで、マスターデータのIDが違っているため、それらを変換する必要があったんですよ。
それを、Macにデフォルトでインストールされている、Numbersというエクセルのようなアプリで便利に設定ができたので、その備忘録を残しておくことにします。






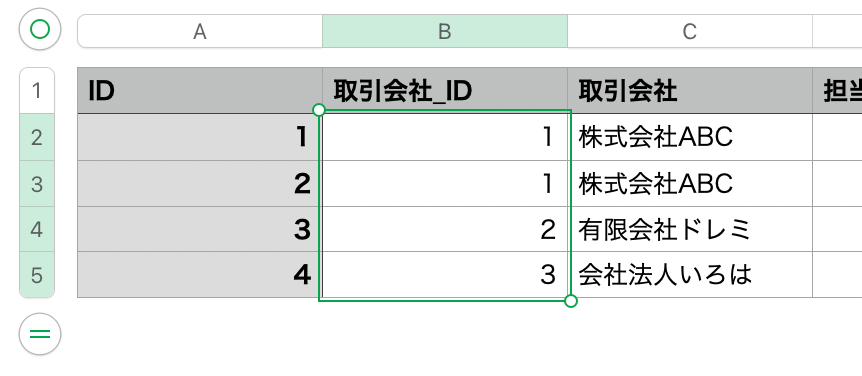 無事にIDが連動されましたね。
無事にIDが連動されましたね。











0 件のコメント:
コメントを投稿