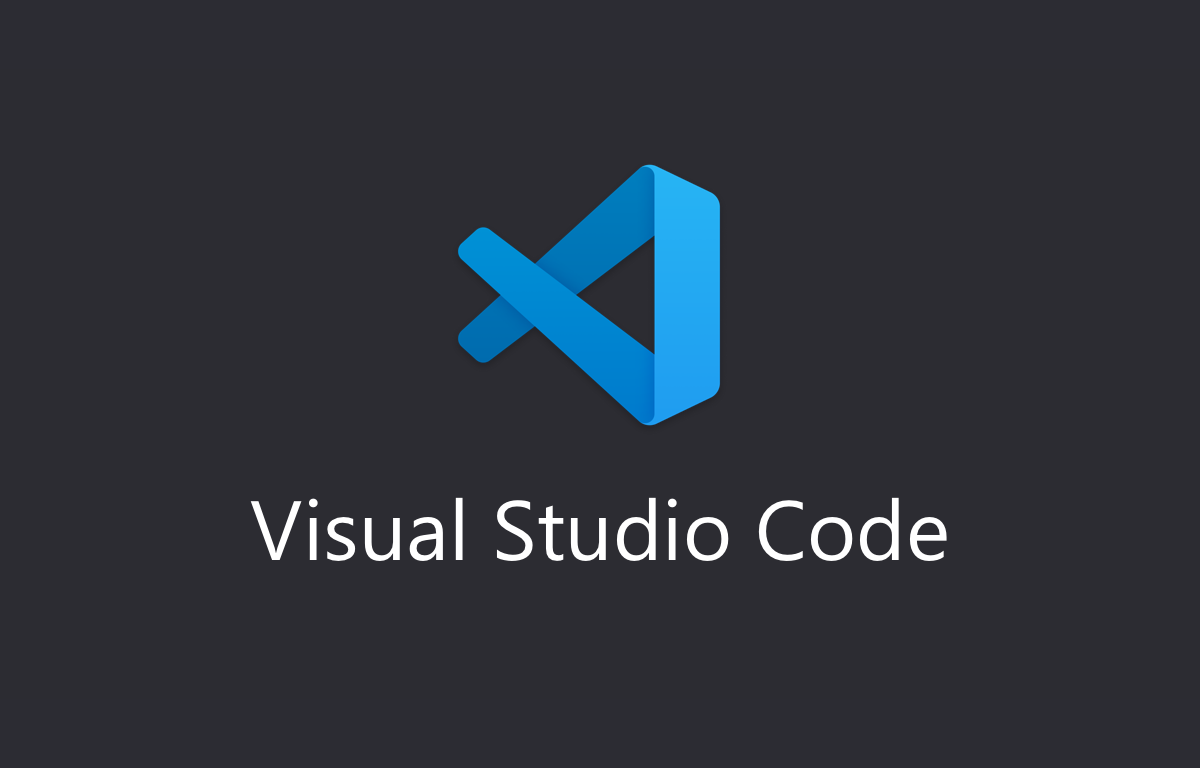 開発作業のプログラミングコーディングをVScode(VisualStudioCode)でやっている人、多いと思います。
そして、環境をMacBookで作業している人も、割合として多いはずです。
VScodeでワークスペース保存をしてそれを開いている人は、今回のブログはさほど意味がないのですが、
ユゲタの様に、毎日複数のプロジェクトをフォルダで切り分けて対応しているようなエンジニアにとっては、VScodeアプリに直接フォルダをドラッグしてプロジェクトを開いているケースの人、右クリックで簡単にアクセスできる「クィックアクション」に登録して、作業効率をアップさせてみませんか?
開発作業のプログラミングコーディングをVScode(VisualStudioCode)でやっている人、多いと思います。
そして、環境をMacBookで作業している人も、割合として多いはずです。
VScodeでワークスペース保存をしてそれを開いている人は、今回のブログはさほど意味がないのですが、
ユゲタの様に、毎日複数のプロジェクトをフォルダで切り分けて対応しているようなエンジニアにとっては、VScodeアプリに直接フォルダをドラッグしてプロジェクトを開いているケースの人、右クリックで簡単にアクセスできる「クィックアクション」に登録して、作業効率をアップさせてみませんか?
右クリックの「クィックアクション」に登録する方法
1. Mac標準でインストールされている「Automator.app」を開く
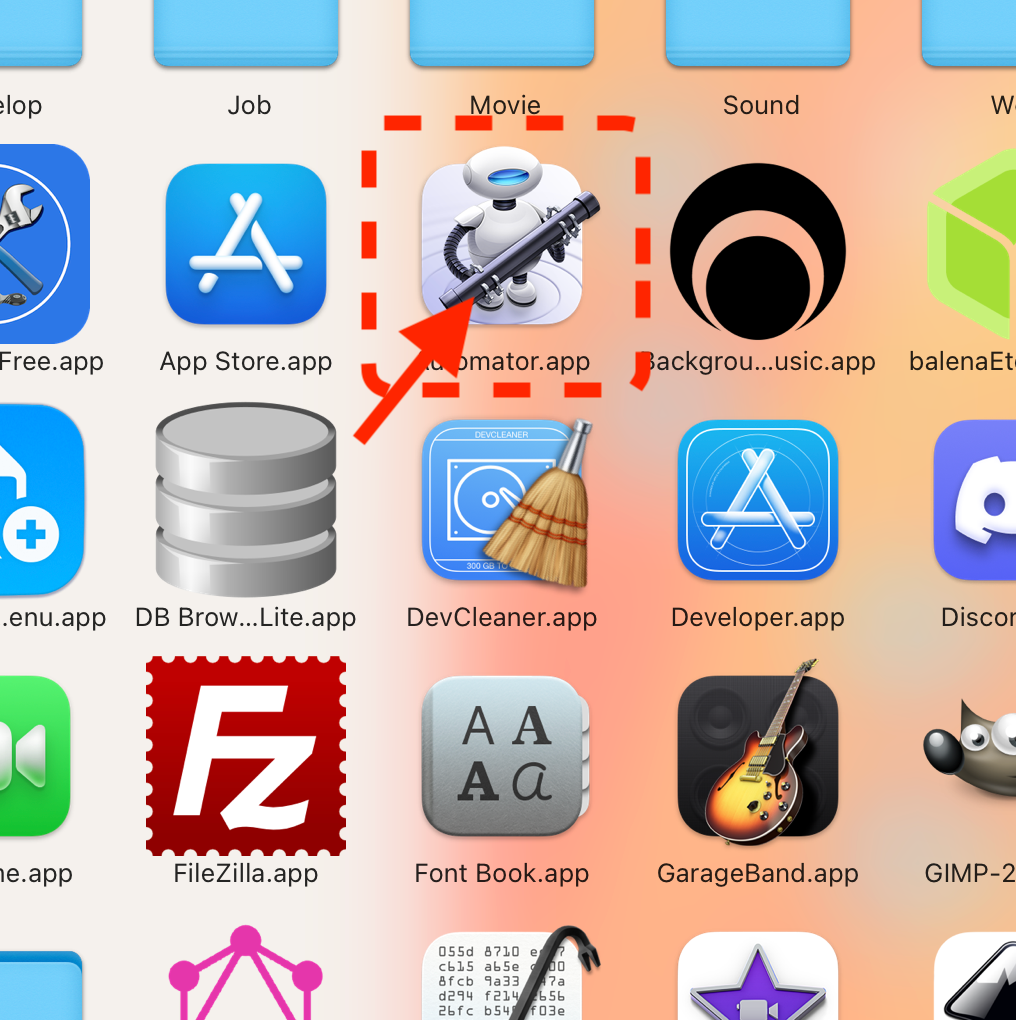
2. 「クィックアクション」を選択
 このウィンドウが開いていない場合は、メニューの「ファイル」-「新規」を選択すると、開きます。
このウィンドウが開いていない場合は、メニューの「ファイル」-「新規」を選択すると、開きます。
3. 「Finder項目を開く」を右側にドラッグ
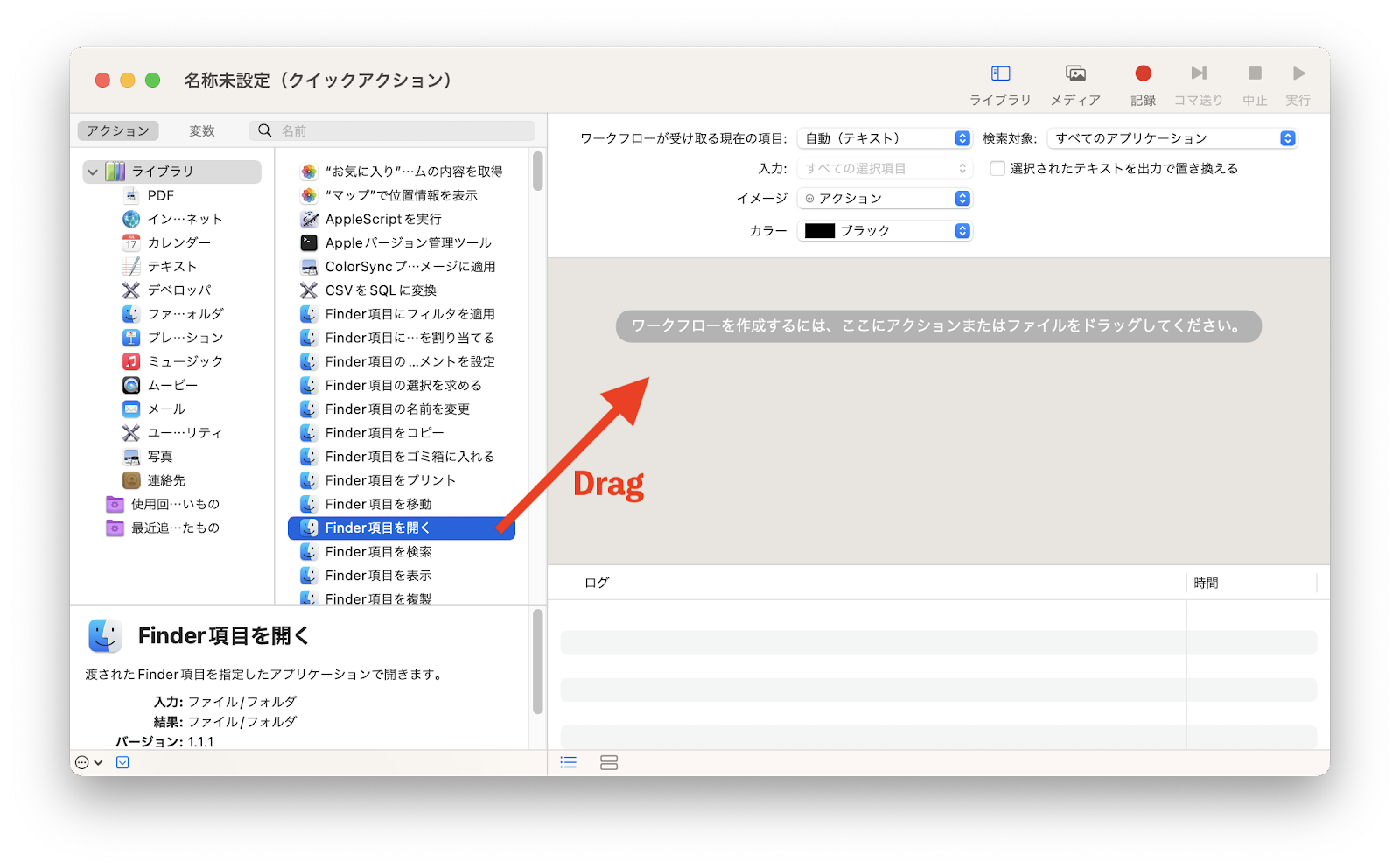
4. 「このアプリケーションで開く」のデフォルトのアプリケーションの部分をクリック
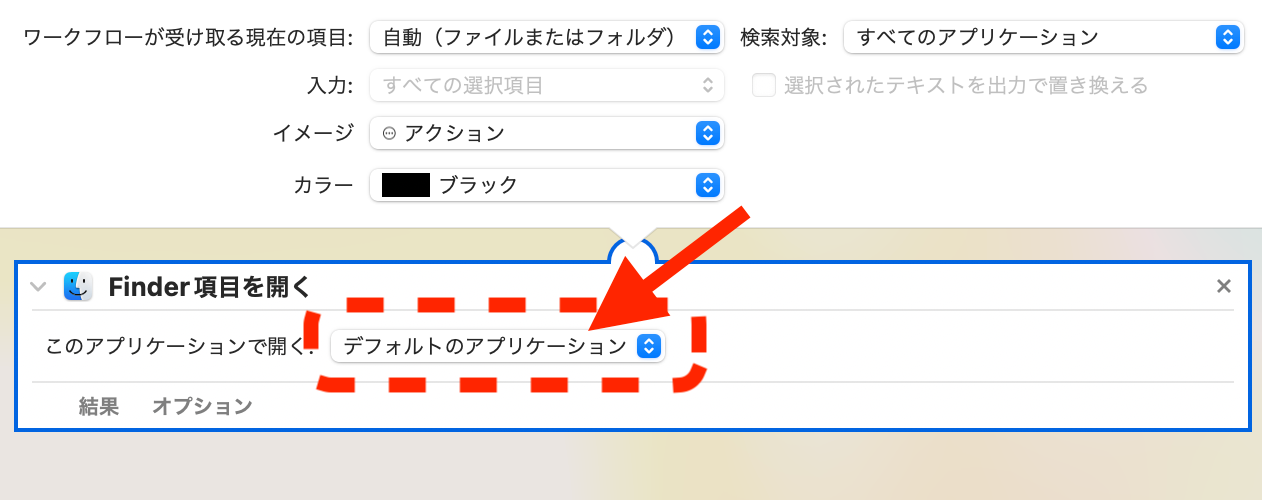
5. 「その他」を選択
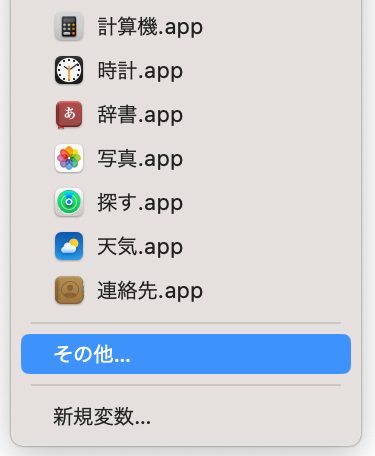
6. 「VScodeを選択」
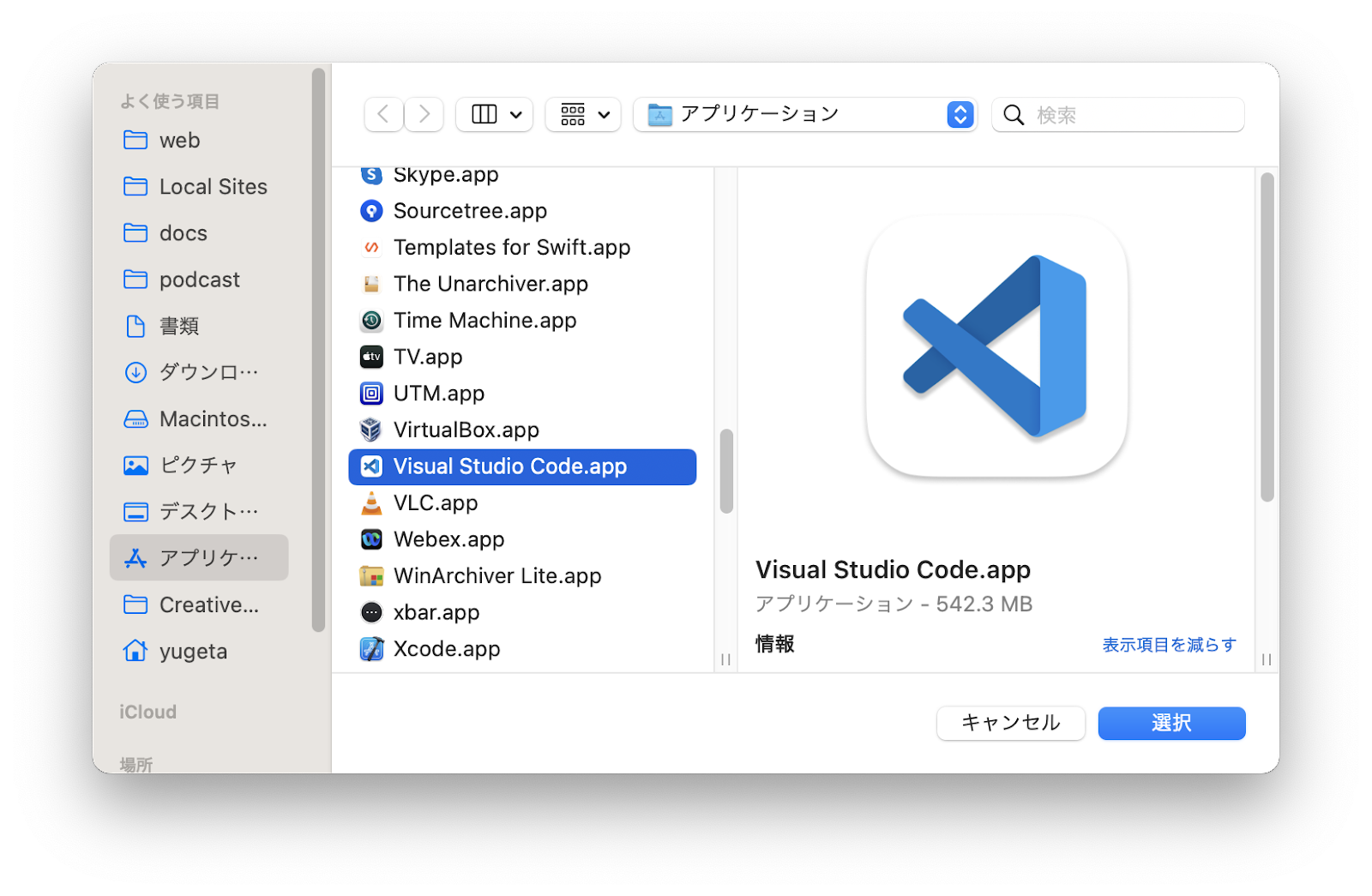
7. 登録されているか確認
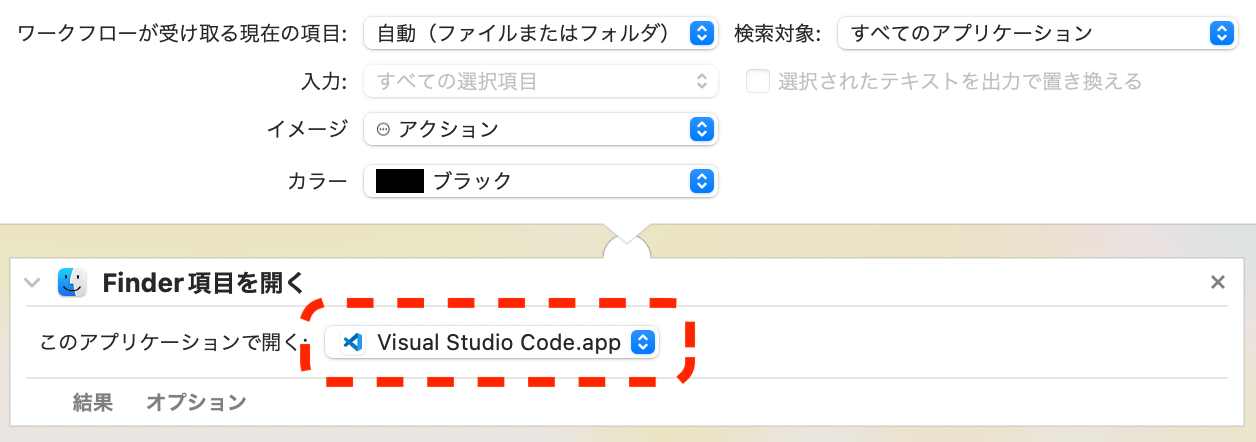
8. 右上の「すべてのアプリケーション」をクリックして「Finder.app」を選択
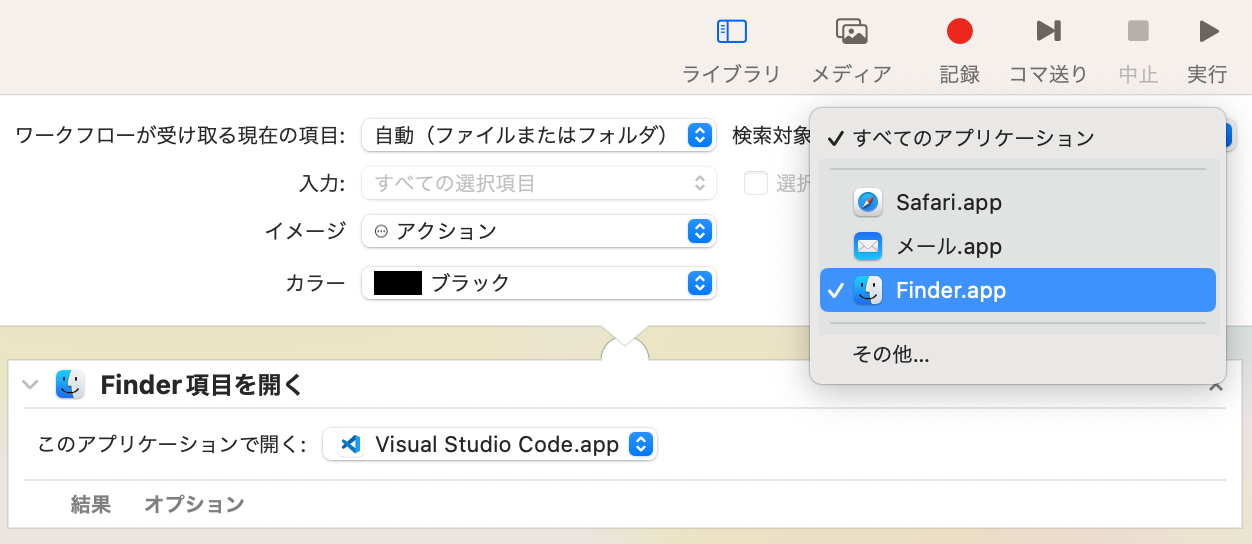
9. メニューの「ファイル」-「保存」を選択

10. 「VScodeで開く」と名前を付けて保存
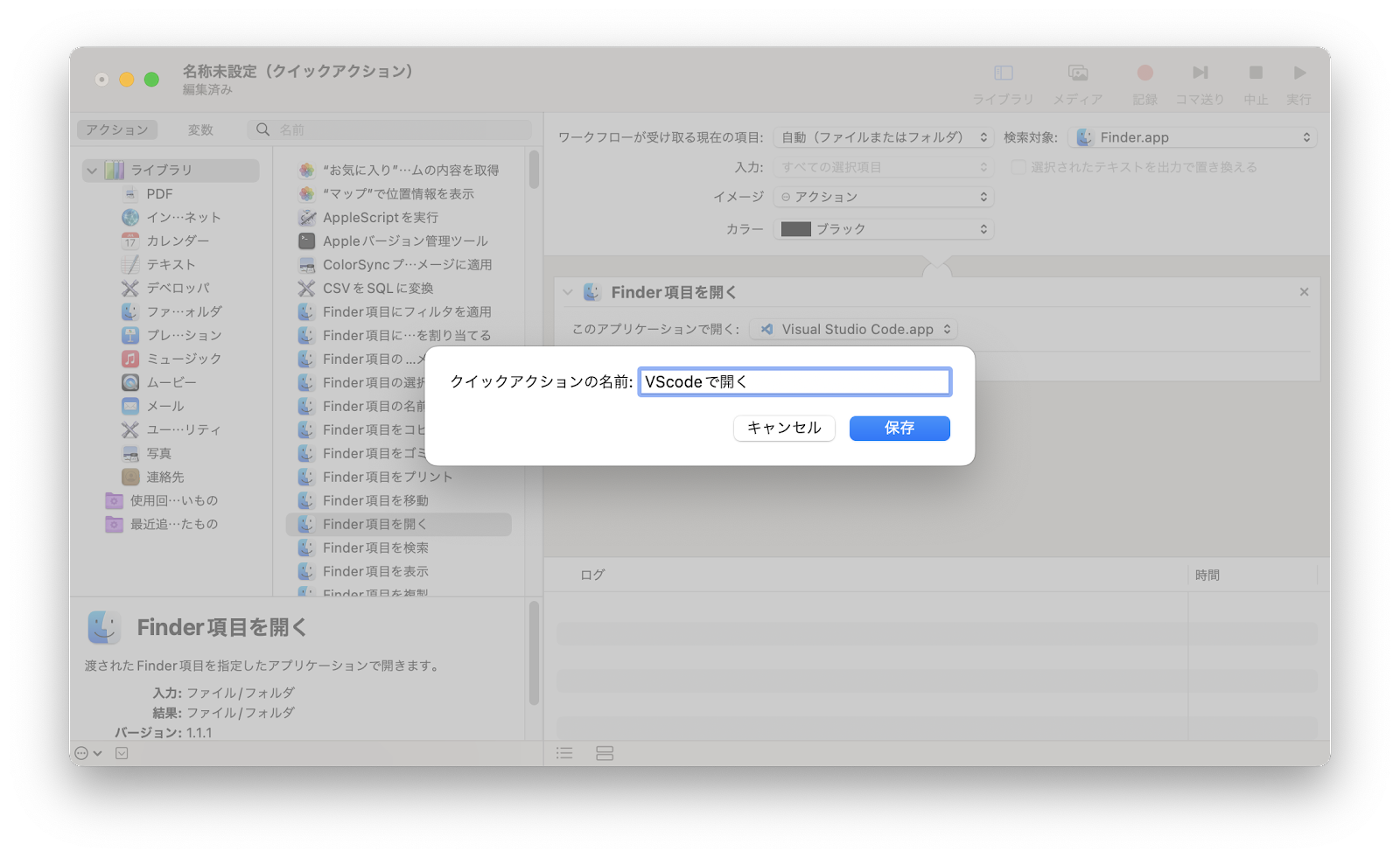 ※他の名前でも大丈夫です。
※他の名前でも大丈夫です。
11. 登録ができたら、フォルダを右クリックして、「クィックアクション」に入っているか確認
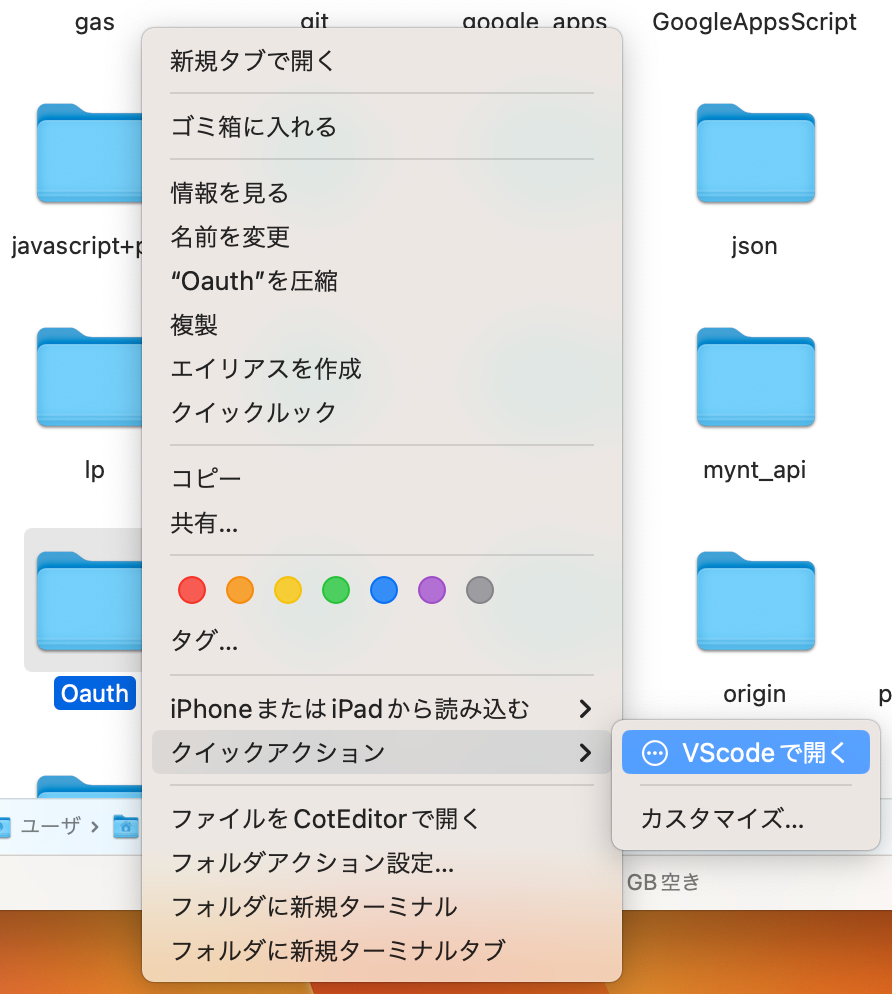










0 件のコメント:
コメントを投稿