
テレワークが社会的地位を持ってきた今、自宅環境を整えている人も多いのではないでしょうか?
Nasを導入して、自宅内に便利なデータストレージを保持して大量のデータを管理していたり、
宅内IoT機器などを管理するための、サーバーを立ち上げていたり、
テレワーク先の会社に、自宅のグローバルIPアドレスを登録して、それをVPNでアクセスしたり、
ここまでやっていない人は今回のこのブログは何の意味もないので、スルーしてください。
自宅をVPN化するメリット
自宅が拠点化している自分としては、vpn接続して、作業を行っている会社さんがいくつかあり、それらに対して、自宅のグローバルIPアドレスを登録しているのでですが、
ちょっと自宅を離れている場合に、わざわざ自宅まで戻って作業をしなければならないのが何とももどかしかったので、仕事の合間にコーヒーショップに言った時などでも、
自宅の拠点環境で仕事ができる自宅VPN化を行ったので、そのやり方について、備忘録として書き残しておきます。
ちなみに、今回の作業備忘録は、NTTの光回線に契約していて自宅内に置かれているルータ機器(ホームゲートウェイとも言うらしい)を自分で設定変更出来る場合に限ります。
ちなみに、うちのひかり電話ルータは、「PR-500KI」という機器で、今から5年ぐらい前に設置したモノです。
グローバルIPアドレスは、契約しているインターネットプロバイダによって変動IPだけど、ほぼ切り替わらないところが多いんですが、もし変動して困る人であれば、DDNSなどの設定をするのもいいでしょう。
PR-500KIには、メール通知機能というのもあり、ちょっとだけ便利そうですね。(うちは固定IP契約なので、使ってませんけど)
とにかく、特殊かもしれないけれど、こうした環境の人は、光ルータにVPNサーバー機能が設置できるので、それを使うと、Macをスマートフォンにテザリングして、VPN接続してしまえば、まるで自宅内のwifiで作業している環境と同じ状態にできます。
なので、自宅に設置している宅内Nasなどにもアクセスできるし、自宅のIPアドレスとして、外部にアクセスできるので、制限付きのサイトに対しても自宅と同じ状態でアクセスすることができます。
自宅のパソコンのデータなどにもアクセスできちゃうんですよ。
要するに、自宅外で、自宅wifiに入ってしまえるという事が実現できるんですね。
VPNの細かな設定は今回は割愛しますが、環境が揃っている人は是非やっておくと便利な環境が手に入れられますよ。
設定方法
まず、ひかり電話ルータの設定をします。
ルータ管理画面にログイン
デフォルトでは、192.168.1.1の自宅内IPアドレスになっていると思うので(うちはセキュリティ上変えていますが・・・)、それにアクセスすると、パスワードを求められます。
※ログインをしたことがない人は、ログインパスワードなどが、ルータと同梱されていた資料などに書かれていると思うので、頑張って見つけましょう!

VPNサーバ設定
ログインできたら、「詳細設定」 - 「VPNサーバ設定」のリンクをクリック。

編集をクリック
こんな画面が現れるので、「編集」ボタンをクリック。

ユーザー名とパスワードを登録
パスワードは使えない記号などもあるので、困った場合は、ヘルプを見て確認してみよう。

有効設定
登録したユーザー名が確認できたら、「有効」にチェックを入れて、「設定」を押します。
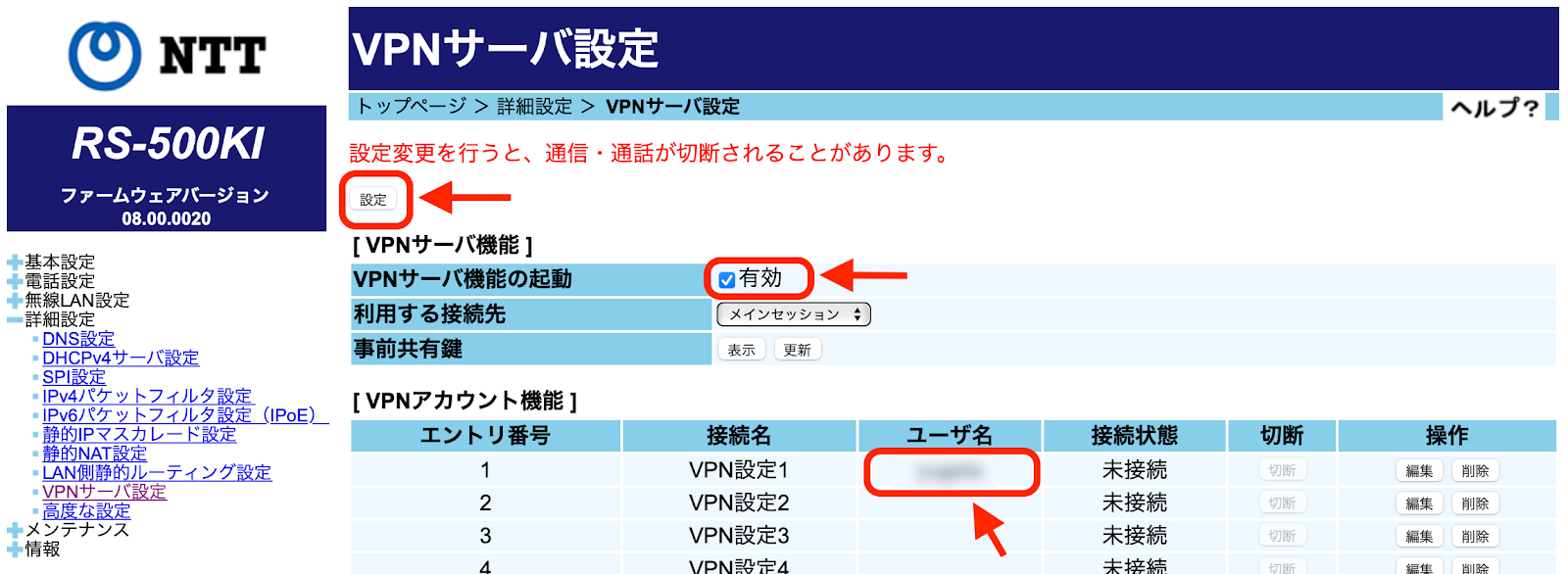
共有鍵の表示
次に、事前共有鍵という箇所の「表示」ボタンをクリックします。

共有鍵のコピー
表示された「共有鍵」をメモっておきましょう。
※使用するインターネットブラウザによっては、コピペできないものもあるので、その場合は別のブラウザを使ってみましょう。
【ポイント】メモ帳などで共有すると楽です。

ここまでできれば、サーバー設定は完了です。
お疲れ様でした。
スマートフォンでVPN接続
続けて、スマートフォン(iPhoneで説明します)の設定方法です。
iOS ver 16.2
設定アプリ起動

一般を選択

VPNとデバイス管理を選択

VPNを選択

VPN構成を追加

タイプを選択

L2PTを選択

情報を入力
説明 : 分かりやすい名前を付けましょう。
サーバ : 自宅のグローバルIP(DNS解決できる場合は、ドメインなどでもセットできます)
アカウント : ルータに登録したユーザー名
パスワード : ルータに登録したパスワード

シークレットにコピーしておいた共有鍵を入力
パスワードの少し下に入力があります。

事前にwifiを切ります

VPN接続のトグルスイッチをクリック
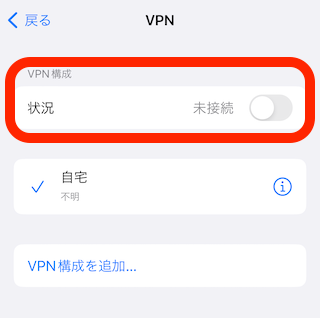
緊張の瞬間・・・

接続成功!!!
「接続済み」の表示が出れば成功です。
お疲れさまでした。

失敗した場合
もし、次のようなアラートが出てしまったら、どこかの設定が間違っています。

上の項目に戻って、内容を確認してください。
パソコンでVPN接続(MacBook)
続いて、パソコンの設定です。
MacOS Ventura ver 13.1
※OSが変わると、設定する場所やインターフェイスなどが大きく変わる場合があるので、適宜対応してください。
ここからの作業は、自宅のwifiにつながっていては確認ができないので、自宅外の環境か、スマホでテザリングをした状態で行ってください。
※テザリングの作業は割愛します。
システム設定

右下の三点リーダをクリック

VPN構成を追加を選択

L2TP over IPSec...を選択

必要情報を入力
サーバーアドレス : グローバルIPアドレス(またはドメイン)
アカウント名 : ルータに登録したユーザー名
パスワード : ルータに登録したパスワード
共有シークレット : 共有鍵

少し下にスクロールすると、「共有シークレット」が現れます。(忘れないようにしましょう)

左のメニューから「オプション」を選択
・「すべてのトラフィックをVPN接続経由で送信」をONにする。
※これをやらないと、拠点のIPになりません。

前の画面に戻って、VPNのトグルをクリック

接続すれば成功です。
お疲れさまでした。
あとがき
端末によって、名称が違うところで、戸惑ってしまったので、こうやってキャプっておくことで、あとでまた同じ作業をする時に悩まなくて住みます。
NTT以外でも、ルータを設置してインターネットに接続するプロバイダなどありますが、その中にVPNサーバー機能があれば、同じ様に設定ができると想います。
是非、自分と違う端末でVPN設置している人は、環境などを教えてもらえると、VPNできる環境などをこの記事に追加していきたいと想います。
また、ルータがない場合などは、自宅の中にラズベリーパイなどで、OpenVPNを設置するという技もあるので、諦めなくてもいいかもですね。
これができたら、世界中どこからでも、同じ環境で仕事がすることができますよ。
Happy telework !
 テレワークが社会的地位を持ってきた今、自宅環境を整えている人も多いのではないでしょうか?
Nasを導入して、自宅内に便利なデータストレージを保持して大量のデータを管理していたり、
宅内IoT機器などを管理するための、サーバーを立ち上げていたり、
テレワーク先の会社に、自宅のグローバルIPアドレスを登録して、それをVPNでアクセスしたり、
ここまでやっていない人は今回のこのブログは何の意味もないので、スルーしてください。
テレワークが社会的地位を持ってきた今、自宅環境を整えている人も多いのではないでしょうか?
Nasを導入して、自宅内に便利なデータストレージを保持して大量のデータを管理していたり、
宅内IoT機器などを管理するための、サーバーを立ち上げていたり、
テレワーク先の会社に、自宅のグローバルIPアドレスを登録して、それをVPNでアクセスしたり、
ここまでやっていない人は今回のこのブログは何の意味もないので、スルーしてください。




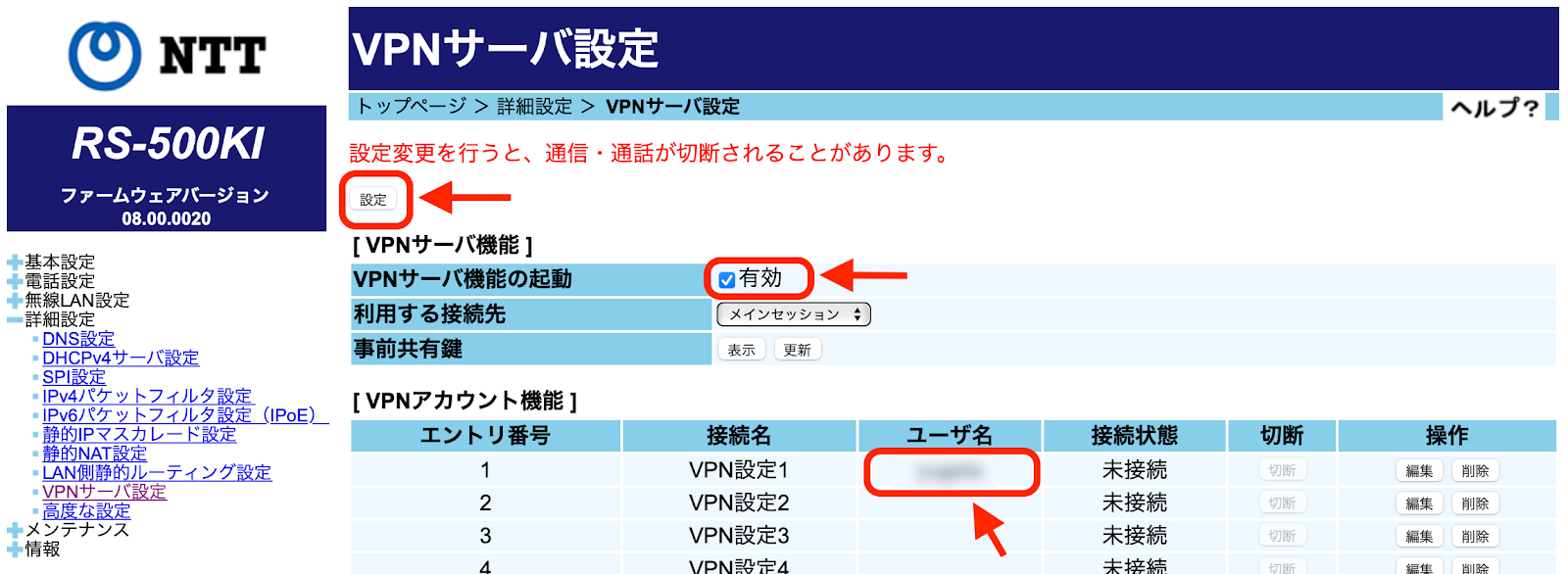

 ここまでできれば、サーバー設定は完了です。
お疲れ様でした。
ここまでできれば、サーバー設定は完了です。
お疲れ様でした。










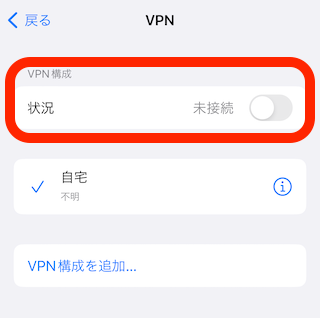


 上の項目に戻って、内容を確認してください。
上の項目に戻って、内容を確認してください。




 少し下にスクロールすると、「共有シークレット」が現れます。(忘れないようにしましょう)
少し下にスクロールすると、「共有シークレット」が現れます。(忘れないようにしましょう)


 接続すれば成功です。
お疲れさまでした。
接続すれば成功です。
お疲れさまでした。










0 件のコメント:
コメントを投稿